20090601
Microsoft Excel Keyboard Accelerator
20090521
How to minimise ribbon in Excel
- Press Crtl+F1.
- Right Click the Ribbon and choose Minimize the Ribbon.
20080801
20080730
Software: Texter Text Substitution
Do you use email (with signature) a lot? Do you write repetitive words again and again? Or, are you a student (just like me!) who needs to write projects with a lot of repetitions of texts? If your answers are ‘yes, yes, yes’ then this article is absolutely beneficial for you!
Before I go on telling you about Texter, I would like to thank Adam Pash (Senior Editor of Lifehacker) who first wrote a review about this great software. I will put a link to his original article at the end of this article for your further reference. So if you find this article useful, go give a tap on his back and say thanks to him! I am a great fan of Lifehacker by the way.
Well, back to the topic. This text substitution software will definitely save you lots of time as it will replace your repeated words with your own ‘hotstrings’. Let’s say, for instance, I write emails to my friends and my family and at the end of my emails, I always write my signature. With this software, now I can easily create my own hotstrings to replace the long-and-tiring-to-write-again-and-again signature with simple hotstrings.
To give you a better understanding, here is my own video to describe it. Adam Pash has his own video too.
So, how to use this great application?
- To download you can click here (this will bring you to Adam’s Pash page)
- Open your Texter, choose Text. To create a hotstring, click the + button on the bottom left.
- A new window will appear, type your hotstring, and the replacement words.
- Do not forget to save it. Done!
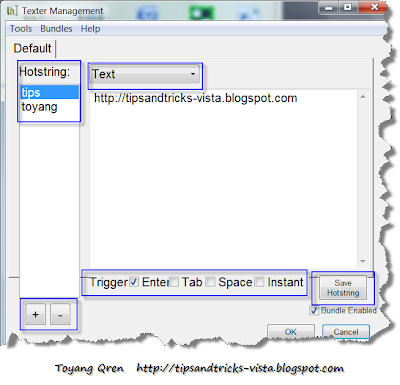
As someone who use repetitive words quite often, this software is a great tool for me really.
Hope this helps.
20080724
Google: General Search Tips
You might be using Google.com as a search tool everyday, just like me. To give the best result in terms of accuracy and relevance, you might be surprised that Google can do much more than just a simple search.
In this article, I will share what Google have in their site: the 8 general searching tips for Google.com.
1. Exact Phrase (using QUOTE, " ")
If you are looking to find an exact words, rather that a collection of words that might not be relevant to you search, put quotes around your search query. Here, if I want only to look for Chelsea Football Club (yes, that Premier League club), not any CLUB (your animals lovers club?) or any FOOTBALL (your kicking ball?) or any CHELSEA (your friend?), I would write it in this manner: "Chelsea football club".

2. Synonyms (~). Stemming (+). Excluding (-)
You can look for wider range of words by include (~) to indicate you are looking for the synonyms of the word too. For example, ~seminar would include words like training and workshop. By stemming (+), you are telling google that the word is a must-have word(s). Writing +"marketing skills" simply means you want to see the phrase in your search result.
The symbol (-) means to exclude certain words you don't want. Here, as you are looking for a seminar, you prefer not to see any book about marketing skills.

3. Site:
This will search only pages which reside on this domain. This is a very specific way of searching and it really helps to give you a better result. Lets say, you know that you are looking for a music video of Good Charlotte, called The River in Youtube.com. Rather than going to Youtube.com, and then type Good Charlotte The River, you can open Google.com (which hopefully is you homepage) and type 'good charlotte the river site:youtube.com'. Smart way of doing it, isn't it?
Important: note that there is NO space after the colon.

4. Related:
This will show all pages or websites that Google finds to be related to the URL you type in the search box.

5. Link:
This will display a list of all pages which Google has found to be linking to your site.

6. Spell:
It will run a spell check on the word(s) you type.

7. Define:
It will display definitions for words, phrases, and acronyms from the Web.

8. Weather:
It shows the weather in a particular city you specify. Here, I type: 'weather:Singapore' to ask Google to show the weather in Singapore.

Look for the Advanced Searching Tips for Google in my next post. Meanwhile, you can read our article on How to Customize your Google page.
Hope this helps.

