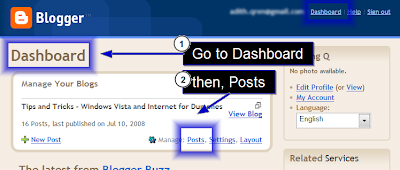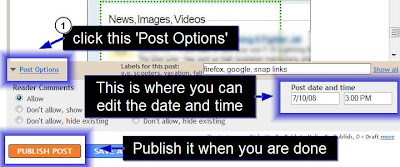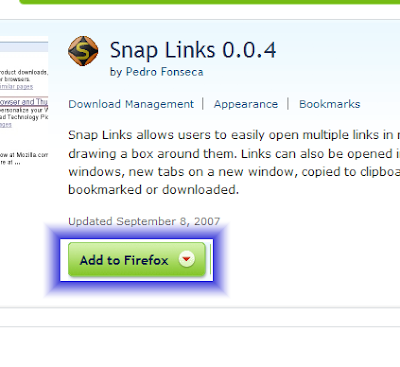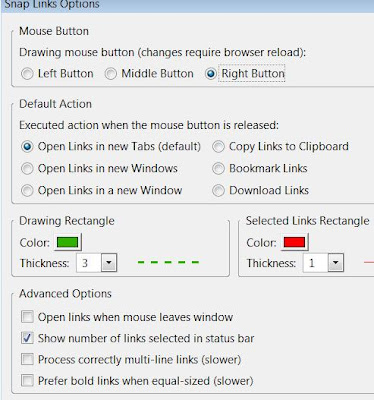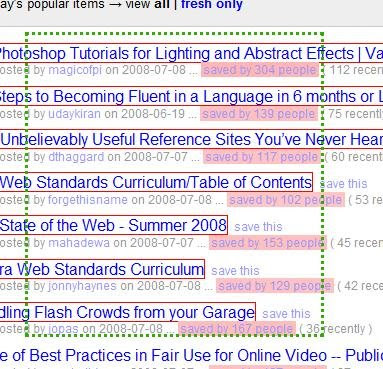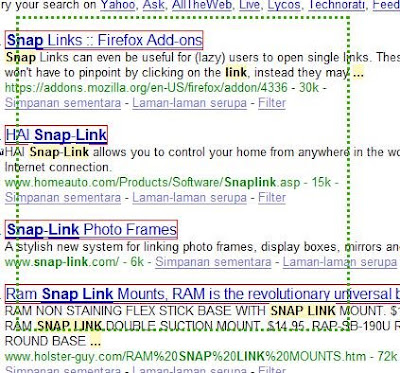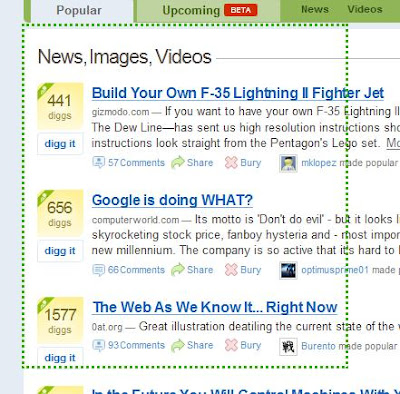8 General Searching Tips using Google for Better Results
You might be using Google.com as a search tool everyday, just like me. To give the best result in terms of accuracy and relevance, you might be surprised that Google can do much more than just a simple search.
In this article, I will share what Google have in their site: the 8 general searching tips for Google.com.1. Exact Phrase (using QUOTE, " ")
If you are looking to find an exact words, rather that a collection of words that might not be relevant to you search, put quotes around your search query. Here, if I want only to look for
Chelsea Football Club (
yes, that Premier League club), not
any CLUB (
your animals lovers club?) or
any FOOTBALL (
your kicking ball?) or
any CHELSEA (
your friend?), I would write it in this manner:
"Chelsea football club".
 2. Synonyms (~). Stemming (+). Excluding (-)
2. Synonyms (~). Stemming (+). Excluding (-)
You can look for wider range of words by include (
~) to indicate you are looking for the
synonyms of the word too. For example,
~seminar would include words like
training and
workshop. By stemming (
+), you are telling google that the word is a
must-have word(s). Writing
+"marketing skills" simply means you want to see the phrase in your search result.
The symbol (
-) means to exclude certain words you don't want. Here, as you are looking for a seminar, you prefer not to see any book about marketing skills.
 3. Site:
3. Site:
This will search only pages which reside on this domain. This is a very specific way of searching and it really helps to give you a better result. Lets say, you know that you are looking for a music video of
Good Charlotte, called
The River in
Youtube.com. Rather than going to Youtube.com, and then type Good Charlotte The River, you can open Google.com (
which hopefully is you homepage) and type
'good charlotte the river site:youtube.com'. Smart way of doing it, isn't it?
Important: note that there is NO space after the colon. 4. Related:
4. Related:
This will show all pages or websites that Google finds to be related to the URL you type in the search box.
 5. Link:
5. Link:
This will display a list of all pages which Google has found to be linking to your site.
 6. Spell:
6. Spell:
It will run a spell check on the word(s) you type.
 7. Define:
7. Define:
It will display definitions for words, phrases, and acronyms from the Web.
 8. Weather:
8. Weather:
It shows the weather in a particular city you specify. Here, I type:
'weather:Singapore' to ask Google to show the weather in Singapore.
 Look for the Advanced Searching Tips for Google in my next post. Meanwhile, you can read our article on How to Customize your Google page.
Look for the Advanced Searching Tips for Google in my next post. Meanwhile, you can read our article on How to Customize your Google page.
Hope this helps.
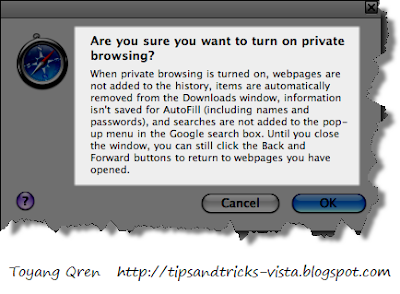 To me, each browser has its own better features than others. Though I am using Firefox as my primary browser, I'd never been disappointed with Safari. This feature is just great thing from Safari.
To me, each browser has its own better features than others. Though I am using Firefox as my primary browser, I'd never been disappointed with Safari. This feature is just great thing from Safari.
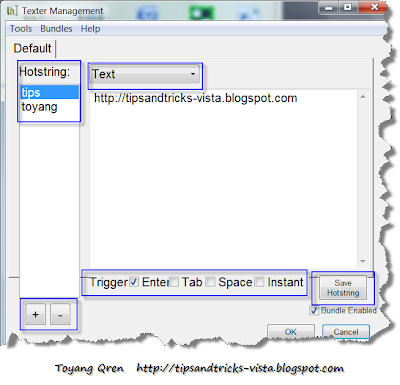

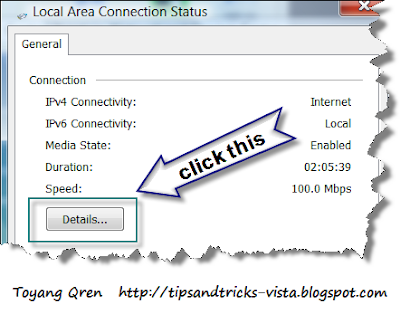
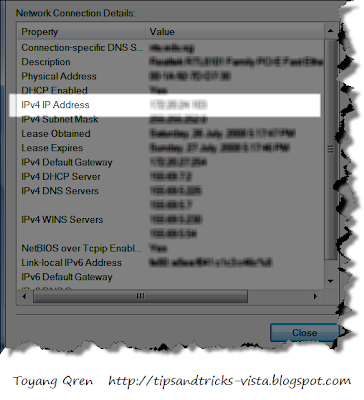



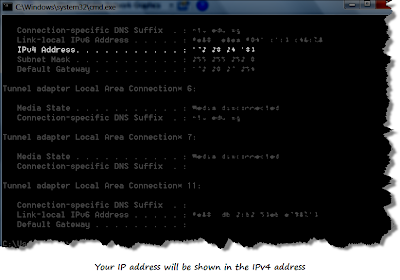






















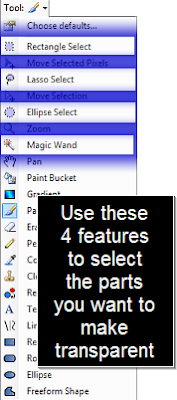

 -- Prepare -- Encrypt Document.
-- Prepare -- Encrypt Document.

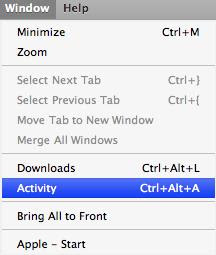
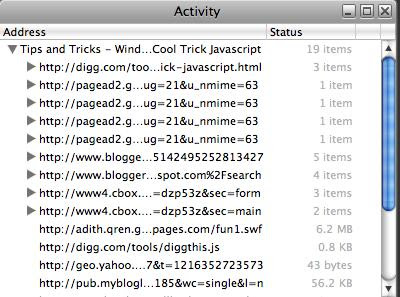




1.png)